
01 tháng 04, 2022
Zoho Mail cung cấp nhiều cách như IMAP và POP để truy cập các tài khoản thư bên ngoài của bạn ở một nơi. Bằng việc sử dụng IMAP, bạn có thể quản lý nhiều tài khoản thư trong cùng một hộp thư, đồng bộ hóa chúng trên các thiết bị của bạn, quản lý chữ ký duy nhất của chúng, thư trả lời khi nghỉ, bộ lọc,...

01 tháng 04, 2022
Workato là một dịch vụ của bên thứ ba để tích hợp dữ liệu của bạn trên các ứng dụng và dịch vụ. Bạn có thể tạo công thức trong Workato và kết nối tài khoản Zoho Mail của mình với các ứng dụng khác và tạo tự động hóa.
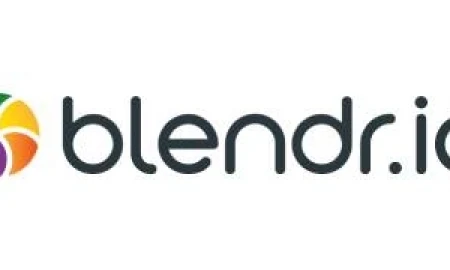
01 tháng 04, 2022
Blendr.io là một nền tảng tích hợp của bên thứ ba. Bạn có thể tạo tích hợp bằng trình tạo trực quan mã thấp của Blender.io và nhúng nó vào Zoho Mail.

01 tháng 04, 2022
Integromat là một dịch vụ của bên thứ ba để tích hợp dữ liệu của bạn trên các ứng dụng và dịch vụ. Bạn có thể tạo một kịch bản trong Integromat và kết nối tài khoản Zoho Mail của mình để tạo tự động hóa trên các nền tảng khác nhau.

01 tháng 04, 2022
Automate.io là một dịch vụ của bên thứ ba cung cấp tích hợp giữa các ứng dụng đám mây. Bạn có thể sử dụng Automate.io để thiết lập quy trình làm việc đa chức năng nhằm kết nối Zoho Mail và các ứng dụng đám mây khác nhau.

01 tháng 04, 2022
Zapier là một dịch vụ của bên thứ ba giúp kết nối các ứng dụng web khác nhau. Bạn có thể sử dụng Zapier để kết nối Zoho Mail với các ứng dụng khác trên web
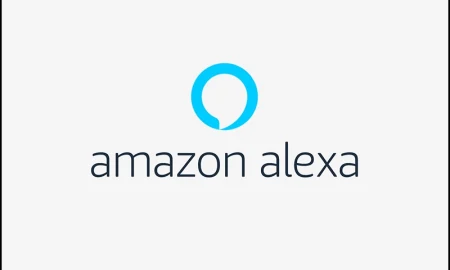
01 tháng 04, 2022
Alexa của Amazon là một trợ lý ảo cho phép tích hợp bên thứ ba thông qua việc bổ sung kỹ năng. Bằng cách thêm kỹ năng Zoho Mail, bạn có thể mở rộng khả năng điều khiển bằng giọng nói của Alexa. Nó sẽ nâng cao và cá nhân hóa trải nghiệm Alexa của bạn để đáp ứng nhu cầu email hàng ngày của bạn, làm cho chúng nhanh hơn và dễ dàng hơn.

01 tháng 04, 2022
Zoho Mail Plugin cho WordPress giúp bạn định cấu hình Tài khoản Zoho Mail trong trang WordPress của bạn. Nó cho phép bạn gửi email từ WordPress bằng tài khoản Zoho Mail của bạn.
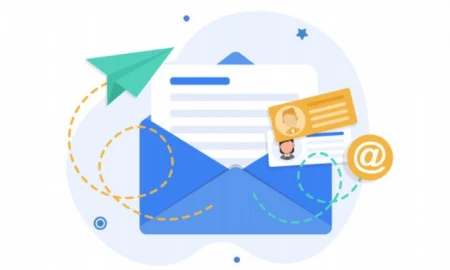
01 tháng 04, 2022
Zoho Books là phần mềm kế toán thông minh giúp doanh nghiệp của bạn quản lý tài chính hiệu quả. Bạn có thể sử dụng tích hợp Zoho Books trong eWidget để xem và truy cập thông tin giao dịch của khách hàng hoặc nhà cung cấp khi bạn đọc email từ họ. Điều này sẽ cho bạn cái nhìn tổng quan về tất cả các thông tin giao dịch như địa chỉ thanh toán và giao hàng của người liên hệ, đơn vị tiền tệ được giao dịch, hoá đơn và ước tính. Bạn cũng có thể tạo hoá đơn từ eWidget được đồng bộ hoá với tài khoản Zoho Books của bạn.
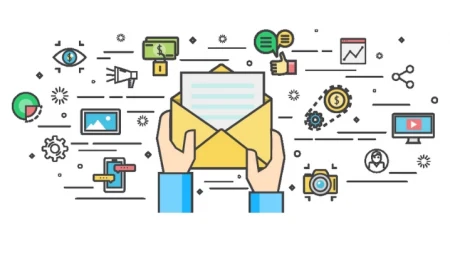
01 tháng 04, 2022
Tích hợp các dự án Zoho Nếu bạn sử dụng Dự Án Zoho để quản lý các Dự án của mình, trong Zoho Mail, bạn có thể xem tất cả các công việc của mình trên các cổng dưới các cổng tương ứng. Việc tích hợp này còn giúp bạn liên kết trực tiếp các email bạn nhận được với công việc Dự án hoặc tạo chúng dưới dạng Lỗi Dự án để theo dõi. Ứng dụng công việc bên trong Zoho Mail, cung cấp cho bạn cái nhìn tổng hợp về công việc cá nhân và công việc dự án của bạn, cho phép bạn sắp xếp thứ tự ưu tiên và lập kế hoạch tốt hơn. Mục lục Thêm Email dưới dạng Tác vụ/Lỗi của Dự án Zoho Bật tích hợp dự án Zoho Xem / Truy cập công việc Dự Án Zoho từ ứng dụng Công Việc Thêm Công việc vào Dự án Zoho Xử lý sự cố Không có cổng thông tin dự án Cổng thông tin mặc định Bạn cũng có thể tạo, cập nhật hoặc xóa Công việc từ menu Dự án Zoho từ chính Hộp thư của bạn. Bạn có thể liên kết trực tiếp email với cổng Dự án dưới dạng công việc hoặc nêu ra một lỗi trong Dự án Zoho. Thêm Email dưới dạng Tác vụ / Lỗi của Dự án Zoho: Bạn có thể thêm trực tiếp email vào một Dự án dưới dạng Tác vụ / Lỗi của Dự án Zoho. Khi bạn liên kết email với Dự Án Zoho, tích hợp Dự Án Zoho sẽ tự động được bật. Nó cũng có thể được bật trực tiếp từ cài đặt Tích hợp. Các bước để thêm công việc vào cổng Dự án: Mở email mà bạn muốn xem. Từ menu thả xuống Tác vụ khác, hãy chọn Thêm vào và chọn Dự án làm Tác vụ / Lỗi. (Hình 6.1) Chọn công việc hoặc Lỗi trong thanh menu trên cùng (Hình 6.2) Chủ đề của email được thêm làm tiêu đề Nhiệm vụ/Lỗi và nội dung email được thêm dưới dạng mô tả. Chọn một Dự án từ các tùy chọn được liệt kê và chỉnh sửa các tùy chọn khác theo yêu cầu. Theo mặc định, các tệp đính kèm là một phần của email gốc cũng sẽ được thêm vào. Bạn có thể xóa các tệp đính kèm không bắt buộc. Chọn Lưu Menu Dự Án Zoho bị tắt theo mặc định trong Cài đặt tích hợp. Bạn vẫn có thể thêm email dưới dạng Công việc vào cổng Dự án Zoho và làm như vậy sẽ tự động bật Dự án Zoho. Khi tắt thêm Dự Án Zoho theo cách thủ công, tùy chọn Thêm vào dự án như tùy chọn nhiệm vụ/ lỗi sẽ không khả dụng. Các email đã được thêm làm công việc Dự án sẽ được đánh dấu ở bên trái của thư trong danh sách thư. Bạn có thể nhấp vào đánh dấu này để xem chi tiết công việc từ danh sách. Ngoài ra, trong ngăn đọc email, bạn có thể xem chi tiết của công việc/ Lỗi dự án liên quan. Ở góc bên phải, nhãn sẽ cho biết email đã được thêm dưới dạng công việc hay Lỗi. (Hình 6.3) (Hình 6.4) Bạn có thể xem các công việc bạn đã thêm từ email hoặc thêm trực tiếp trong Dự án, từ ứng dụng Nhiệm vụ, trong phần Dự án Zoho. Bật tích hợp dự án Zoho: Khi bạn thêm email vào công việc Dự án hoặc bật Tích hợp dự án Zoho, cổng mặc định được chọn trong Dự án Zoho sẽ được liên kết trong Zoho Mail. Bạn có thể chọn bất kỳ cổng mặc định nào từ cài đặt Tích hợp dự án. Đăng nhập vào Zoho Mail Đi tới Cài đặt Điều hướng đến Tích hợp. Bật 'BẬT' nút chuyển đổi bên cạnh Dự án Zoho. (Hình 6.5) Khi bật Tích hợp dự án, bạn có thể chọn cổng mặc định của mình từ tên cổng thả xuống trong tùy chọn Zoho Projects. Bất cứ khi nào bạn thêm email vào Zoho Projects Tasks, nó sẽ được thêm vào cổng đã chọn. Ghi chú: Trong trường hợp bạn thay đổi cổng từ cài đặt Tích hợp, tất cả các công việc trước đó được liên kết với cổng trước đó sẽ không hiển thị trong email hoặc trong danh sách thư. Các tác vụ đó chỉ có thể được xem nếu cổng cụ thể đó được chọn làm cổng mặc định. Xem / Truy cập công việc Dự Án Zoho từ ứng dụng Nhiệm Vụ: Đăng nhập vào Zoho Mail Nhấp vào biểu tượng công việc trong thanh ứng dụng bên trái. Trong Ứng dụng Nhiệm vụ, hãy tìm phần Dự án Zoho trong Thẻ. (HÌnh 6.6) Cổng thông tin dự án, nơi bạn là một phần của Dự án sẽ được liệt kê ở đó. Chọn bất kỳ Cổng nào để xem các công việc được liên kết trong Cổng. Bạn có thể lọc thêm các công việc dựa trên các Dự án riêng lẻ, từ tùy chọn Chế độ xem. Nhấp vào tùy chọn Chế độ xem, để chọn Dự án cần thiết. Các công việc trong dự án đó sẽ được liệt kê trên màn hình. Chọn một công việc cụ thể để xem chi tiết của công việc trong Bản xem trước. (Hình 6.7) Nếu bạn thực hiện bất kỳ thay đổi nào đối với công việchoặc Trạng thái Nhiệm vụ, các thay đổi sẽ được cập nhật trực tiếp trong Dự án Zoho. Thêm Công việc vào Dự án Zoho: Bạn cũng có thể trực tiếp tạo một Nhiệm vụ, trong bất kỳ dự án nào đã được tạo trong Dự Án Zoho. Đăng nhập vào Zoho Mail Nhấp vào biểu tượng công việctrong thanh ứng dụng bên trái. (hoặc Nhấp vào đây để khởi chạy ứng dụng Công việc trong một tab mới.) Trong Ứng dụng Công việc, hãy tìm phần Dự án Zoho trong Thẻ. Cổng thông tin dự án, nơi bạn là một phần của Dự án sẽ được liệt kê ở đó. Chọn bất kỳ Cổng nào để xem các công việc được liên kết trong Cổng. Bạn có thể lọc thêm các công việc dựa trên các Dự án riêng lẻ, từ tùy chọn Chế độ xem. Nhấp vào tùy chọn Chế độ xem, để chọn Dự án cần thiết. Nhấp vào nút 'Tạo' trên đầu thanh menu bên trái. Cung cấp tiêu đề công việc và chọn danh sách công việc từ các tùy chọn được liệt kê. Cung cấp các chi tiết tương ứng cho công việc được thêm vào. Nhấp vào 'Lưu' để tạo công việc trong Dự án đã chọn. Tùy thuộc vào tùy chọn người dùng đặt cho cổng đó, bạn có thể chỉnh sửa / đặt tùy chọn cho các tác vụ tương ứng. Ghi chú: Các công việc trong Dự án Zoho chỉ dành riêng cho menu này và sẽ không được liệt kê trong bất kỳ chế độ xem nào khác. Nếu bạn không phải là một phần của bất kỳ cổng Dự án nào, menu Dự án Zoho sẽ không xuất hiện trong ngăn menu bên trái. Xử lý sự cố Không có cổng thông tin dự án Nếu bạn là người dùng mới đăng ký không phải là một phần của Zoho Projects, khi cố gắng Thêm Email làm công việc/ Lỗi, bạn sẽ được thông báo rằng không có cổng Dự án nào được liên kết với tài khoản của bạn. (HÌnh 6.8) Các bước cần tuân theo: Nhấp vào liên kết Dự Án Zoho được đưa ra trong thông báo lỗi bật lên. Trên trang Cổng dự án tiếp theo, hãy nhập tên cổng mong muốn. Nhấp vào Tạo cổng thông tin của bạn để thêm cổng. Tiếp tục đến giao diện Zoho Mail và Thêm Email làm công việcDự án / Lỗi. Email có liên quan sẽ được thêm dưới dạng công việc/ Lỗi trong cổng thông tin mới được tạo. Cổng thông tin mặc định Nếu bạn đã chọn một cổng mặc định trong Zoho Projects hoặc nếu bạn chỉ là một phần của một cổng Zoho Project, nó sẽ được đặt làm cổng mặc định của bạn trong tích hợp Zoho Projects. Email đã chọn sẽ được thêm dưới dạng công việc/ Lỗi trong cổng đó. (Hình 6.9) Trong trường hợp bạn là một phần của nhiều Cổng dự án Zoho, bạn sẽ được yêu cầu chọn một trong các cổng làm cổng mặc định của mình. (Hình 6.10) Các bước cần tuân theo: Nhấp vào liên kết Cài đặt được đưa ra trong thông báo lỗi bật lên. Bật 'BẬT' nút chuyển đổi bên cạnh Dự án Zoho. Nhấp vào menu thả xuống bên cạnh tùy chọn tên cổng. Chọn bất kỳ một trong các cổng Dự án của bạn làm cổng mặc định. Tiếp tục đến giao diện Zoho Mail và Thêm Email làm công việcDự án / Lỗi. Email sẽ được thêm dưới dạng Công việc/ Lỗi vào cổng đã chọn. Việc tích hợp dự án Zoho sẽ cung cấp cho bạn cái nhìn tổng hợp về công việc cá nhân và công việc dự án của bạn, cho phép bạn sắp xếp thứ tự ưu tiên và lập kế hoạch tốt hơn.

01 tháng 04, 2022
Tích hợp Zoho Mail với Zoho Cliq giúp bạn trò chuyện với các liên hệ của mình trực tiếp từ giao diện Zoho Mail theo nhiều cách khác nhau. Sự tích hợp này giúp bạn luôn kết nối với đồng nghiệp của mình mà không cần phải rời khỏi hộp thư.
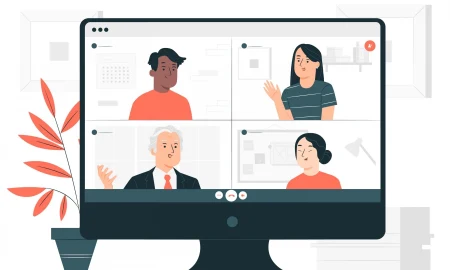
01 tháng 04, 2022
Zoho Meeting là một phần mềm hội nghị trên web dành cho các cuộc họp trực tuyến và hội thảo trên web. Tích hợp Cuộc họp Zoho trong Zoho Mail cho phép bạn xem, lên lịch và bắt đầu cuộc họp từ bên trong hộp thư của mình.
Hoặc gọi ngay cho chúng tôi:
0919 050 560